Al construir un edificio o una ciudad en Blender, replicar elementos individualmente puede ser lento y laborioso. Aquí es donde entra en juego el modificador ARRAY.
Esta herramienta te permite crear patrones en escenas 3D de manera eficiente, siendo ideal para replicar edificios en entornos urbanos, generar patrones geométricos o incluso crear vegetación. Con el modificador ARRAY, las posibilidades creativas se amplían significativamente, ofreciendo una forma versátil de abordar proyectos complejos.
En resumen, Array es un modificar de Blender con el cual puede replicar las veces que quiera un objeto en diferentes direcciones, por otro lado, esta herramienta se vuelve muy poderosa cuando la combina con otros modificadores.
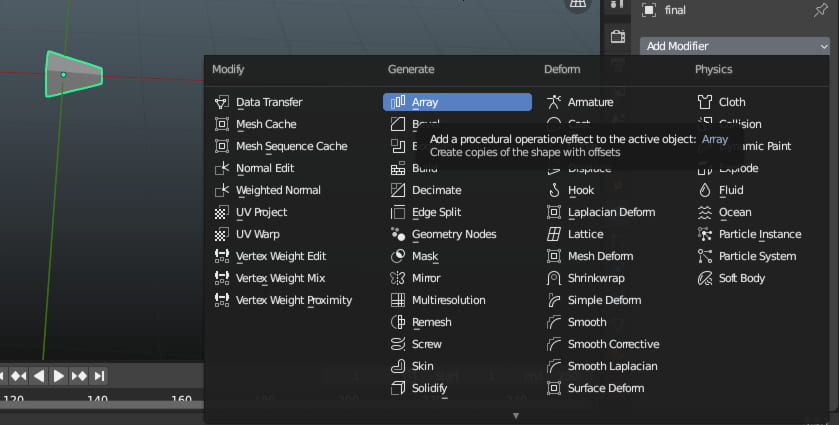
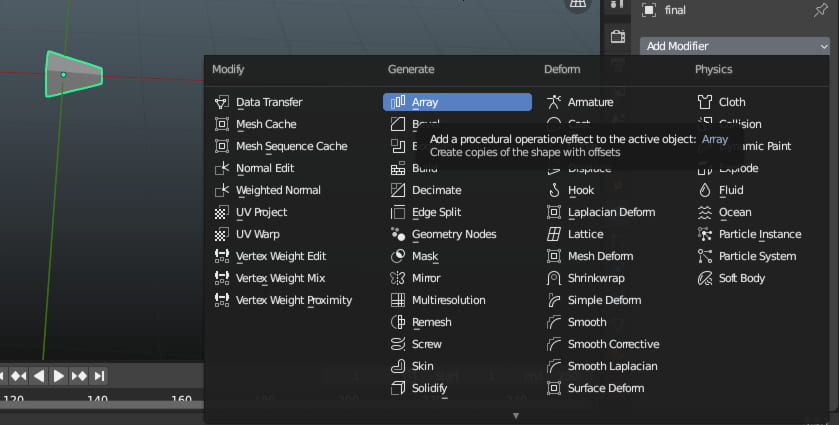
Este modificador te permite optimizar mucho tiempo si sabes cómo usarlo, por ello, a continuación, te voy a compartir 2 combinaciones con el modificador ARRAY ( Curva + Array) y (Empty + Array) que te pueden ser de mucha utilidad.
CURVA + ARRAY
Para esta demostración haremos uso de la OPCIÓN CAPS
Para usar esta opción se debe crear más de un objeto, para explicar esta opción haré un tentáculo sencillo donde usaré 3 objetos.
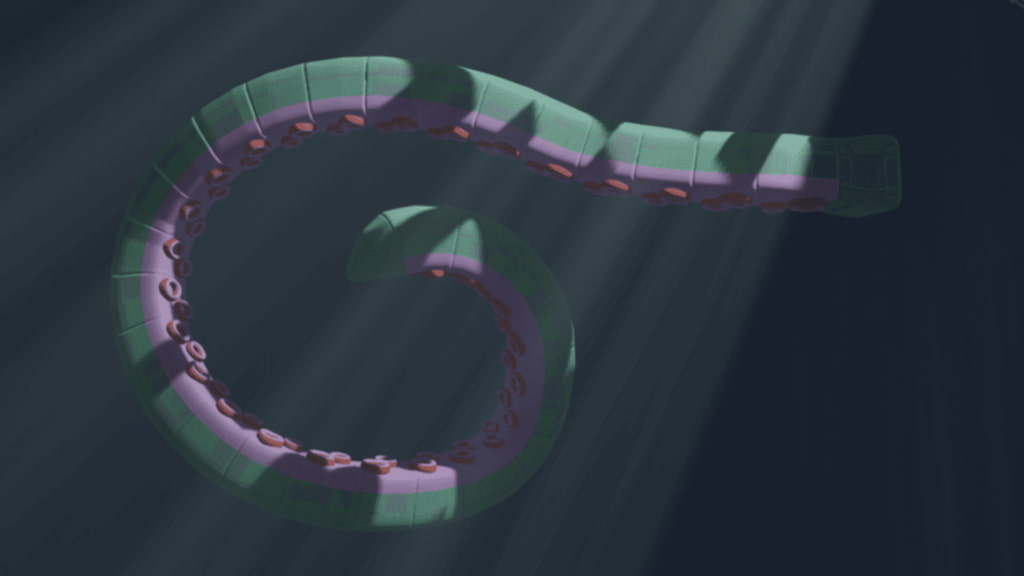
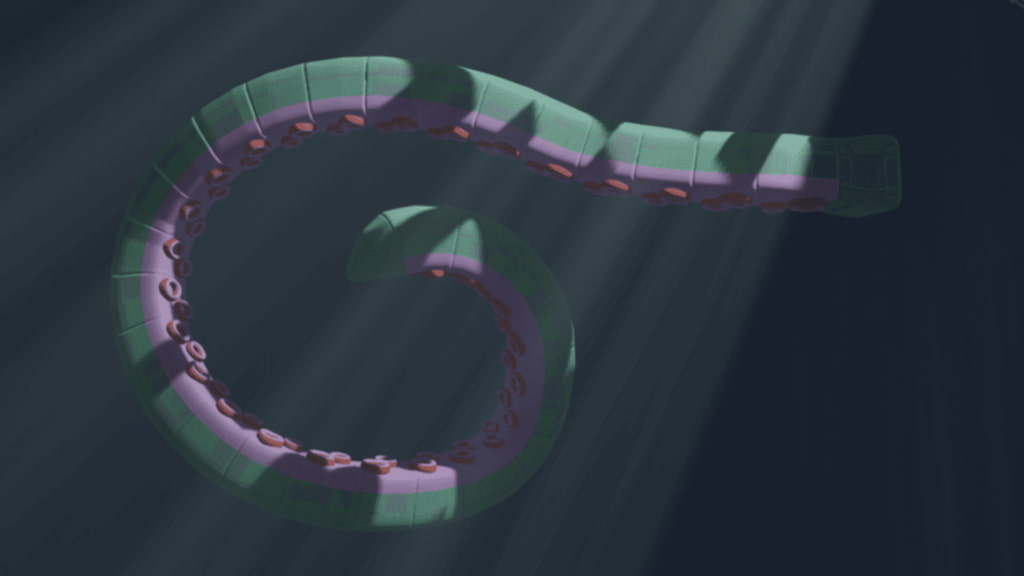
- Paso 1: Crear los modelos que van a seguir la secuencia y nombrarlos, en este caso, son los 3 objetos que vemos a continuación (Inicio, medio, final)
- Paso 2: Estos objetos deben estar alineados al centro
- Paso 3: Crtl + A para aplicar todas las transformaciones
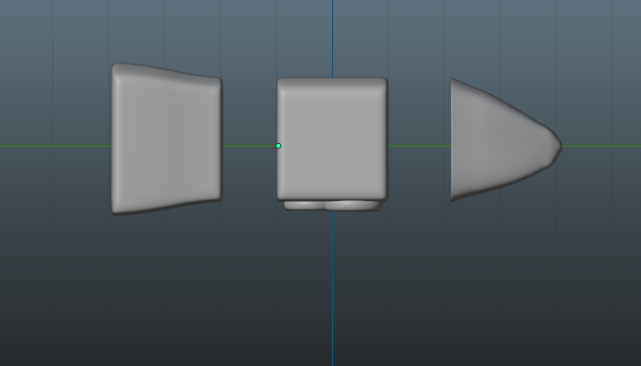
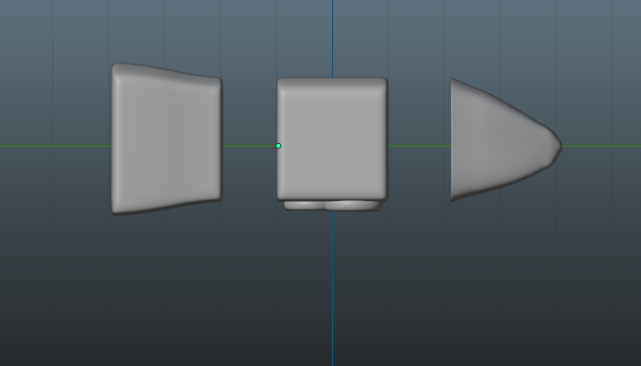
Partes de los elementos que posteriormente se van a unir (Inicio, medio final)
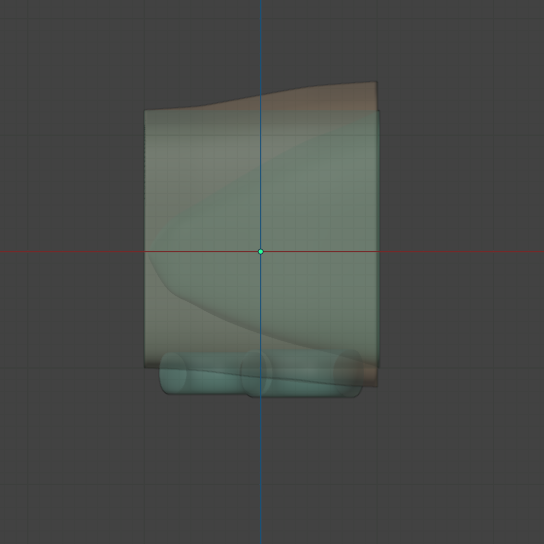
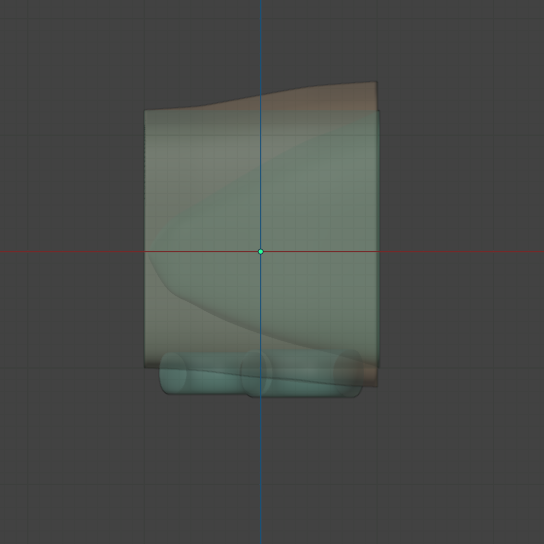
2 y 3: Objetos alineados al centro y aplicada las transformaciones
- Paso 4: Crear una curva
Para colocar una curva presione Shift+A y seleccione Curva, se desplegará varias opciones donde usted puede escoger la que mejor se adapte al diseño que este realizando. En este caso trabajé con la opción de Bézier, donde pude personalizar y darle la dirección que buscaba.
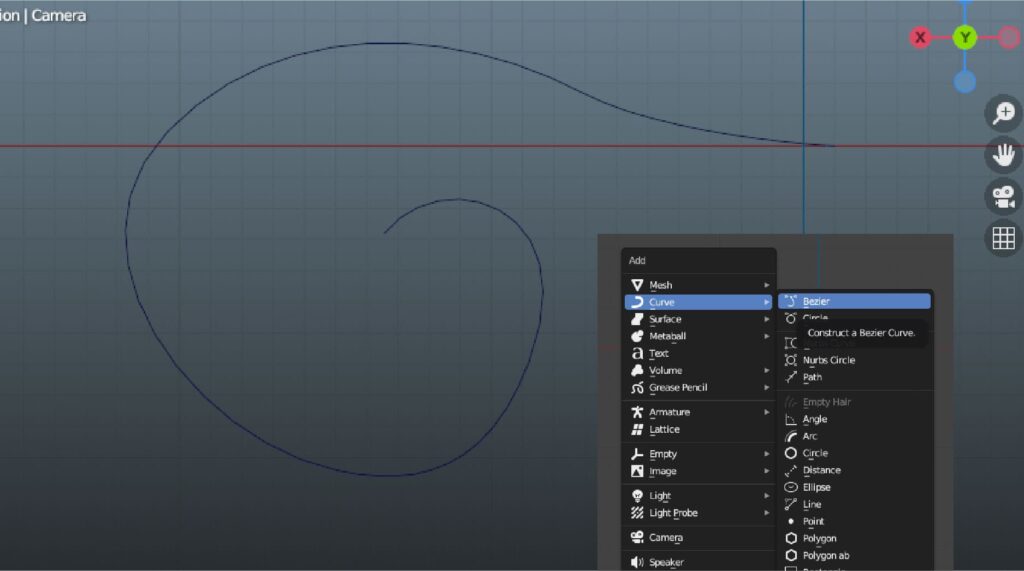
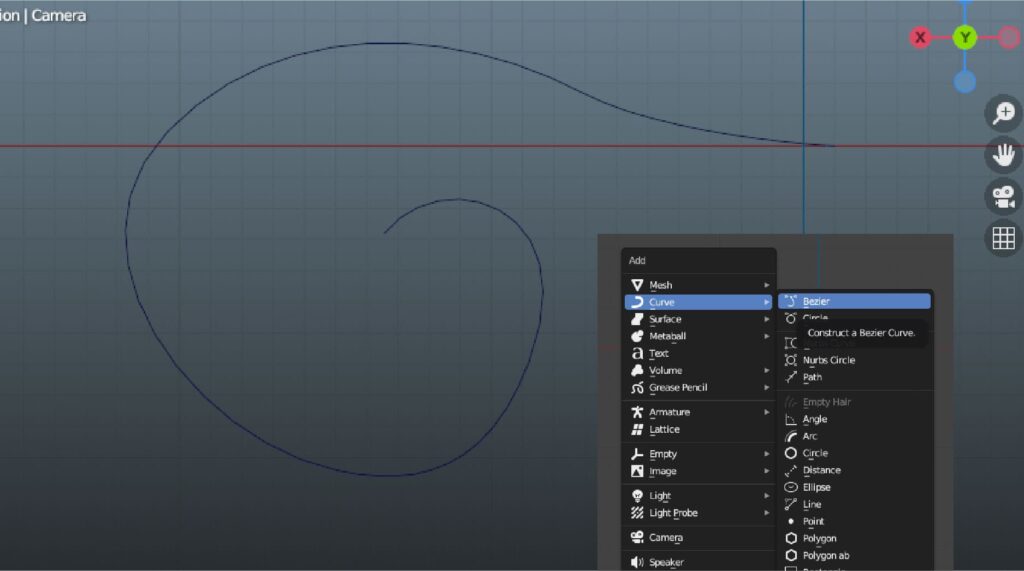
Paso 5: Seleccionado el objeto que vamos a repetir, aplicamos el modificador Array, aplicamos los valores que mejor se adapten a su diseño.
En este caso, habilitamos la opción CAPS y colocamos nuestro extremo inicial y final
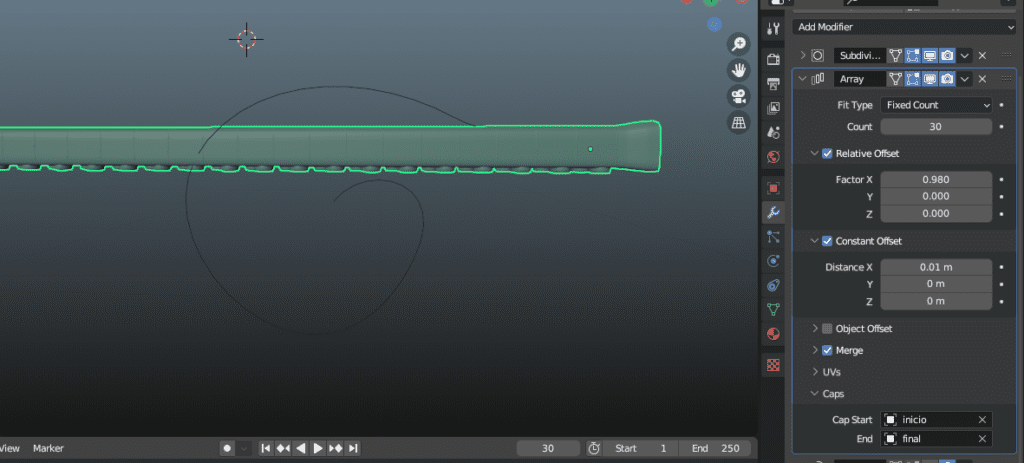
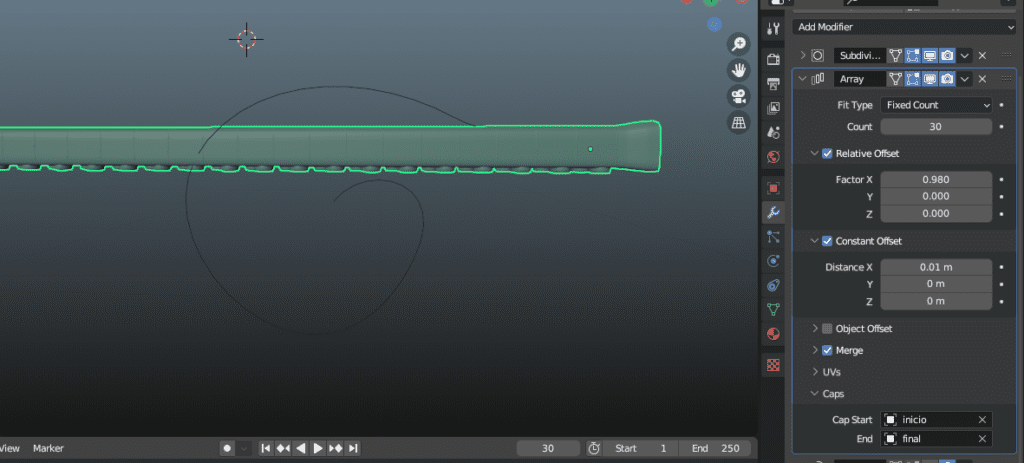
Ubicamos los valores que se ven en la imagen, sin embargo, estos pueden variar dependiendo el proyecto. A continuación, una breve explicación de estas opciones:
Fixed Count: nos permite poner el valor de repeticiones que queramos
Relative offset: Aquí podemos separar las repeticiones o unirlas sea en x. y o z
Constant offset: Similar a la opción de relative offset, pero aquí se puede especificar componentes constantes en x, y o z
CAPS: Trabaja con extremos, extremo inicial y final, permitiendo que los extremos de la malla sean diferentes.
Nota: Cuando activamos la opción «merge» , se fusionarán los vértices.
Paso 6: Con el objeto seleccionado, aplicamos el modificador curve y seleccionamos la curva que realizamos, aplicar texturas, luces, etc. Y listo, hemos terminado.
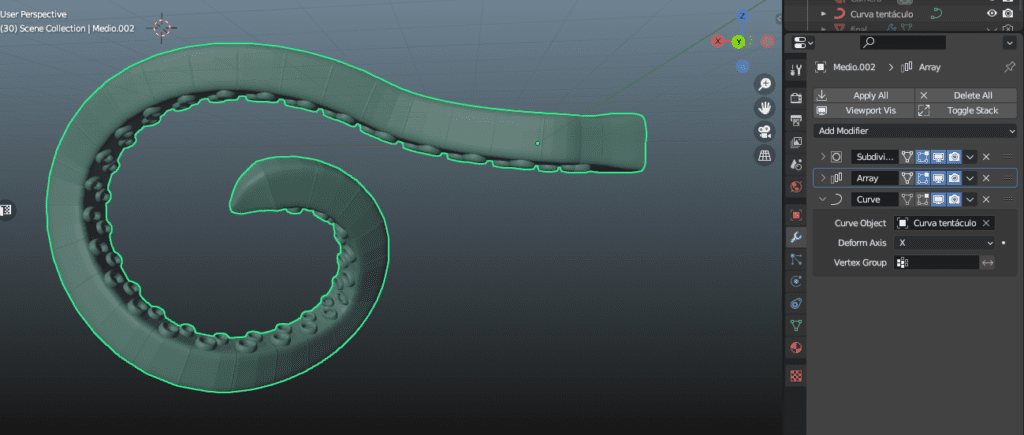
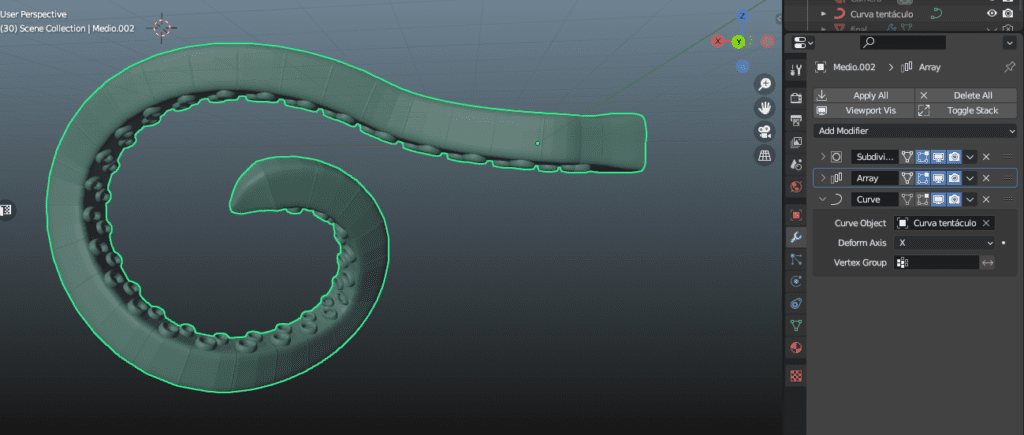
ARRAY + EMPTY
¿Para qué sirve EMPTY?
Esta herramienta se refiere a un punto de coordenadas singular que carece de geometría adicional. Dado que no posee ni volumen ni superficie, por eso Empty se puede emplear como un punto de referencia versátil para diversos propósitos.
Para explicar esta función vamos a construir unas escaleras.
Paso 1: crear un círculo con shift+A > Mesh> Circle , posteriormente extruimos el objeto con E+S.
Seleccionamos un plano y borramos los demás.
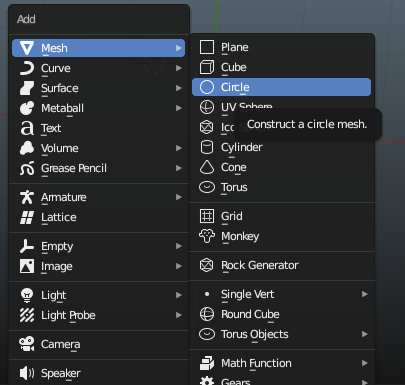
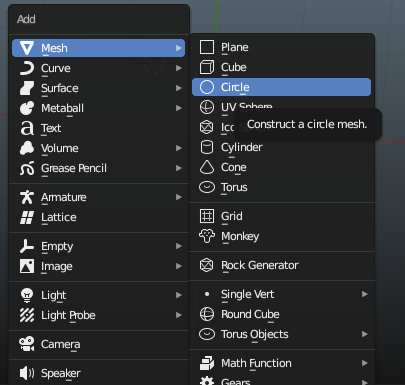
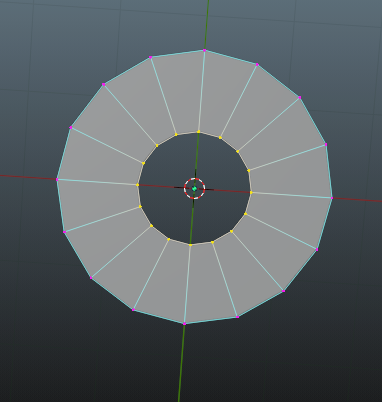
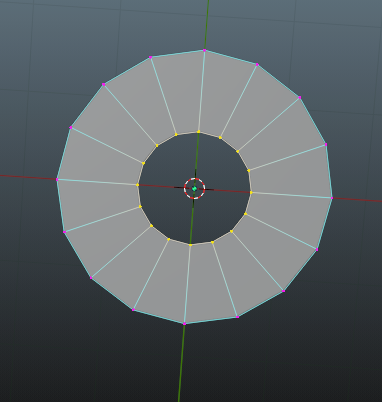
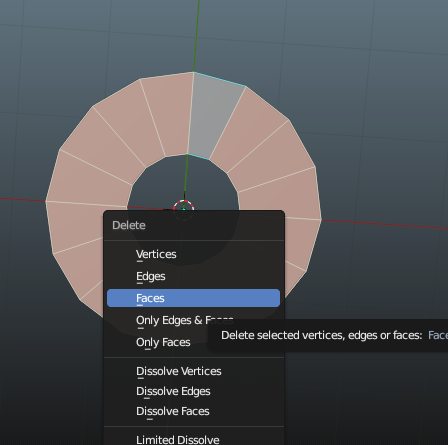
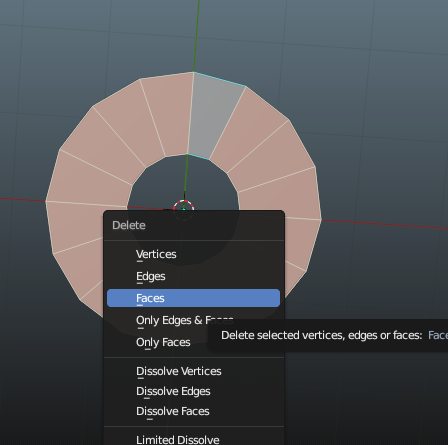
Paso 2: Una vez realizado el objeto, agregamos el modificador Ray
Paso 3: colocamos el Empty con Shift + A, en este caso seleccionamos la opción Empty > Arrows
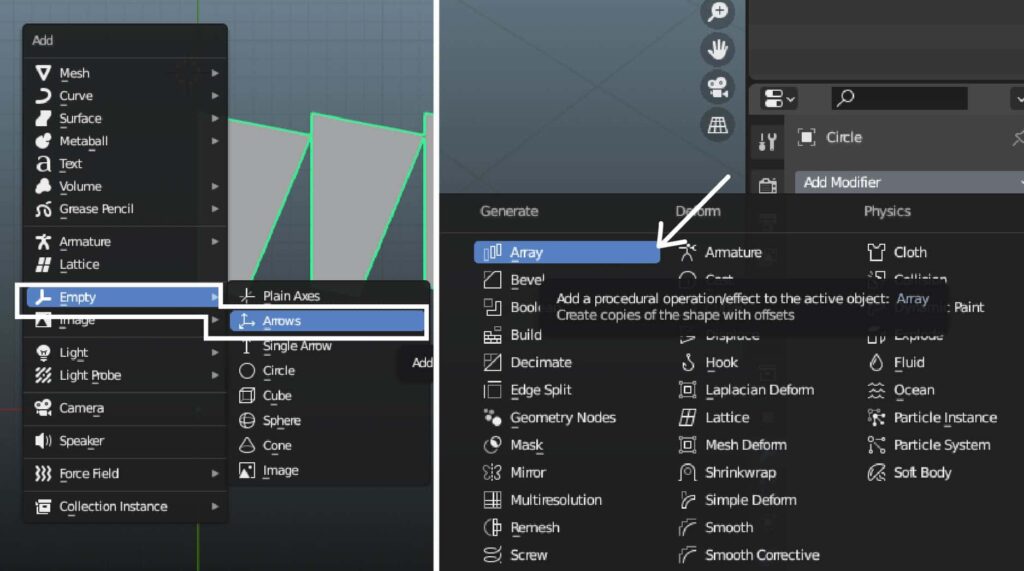
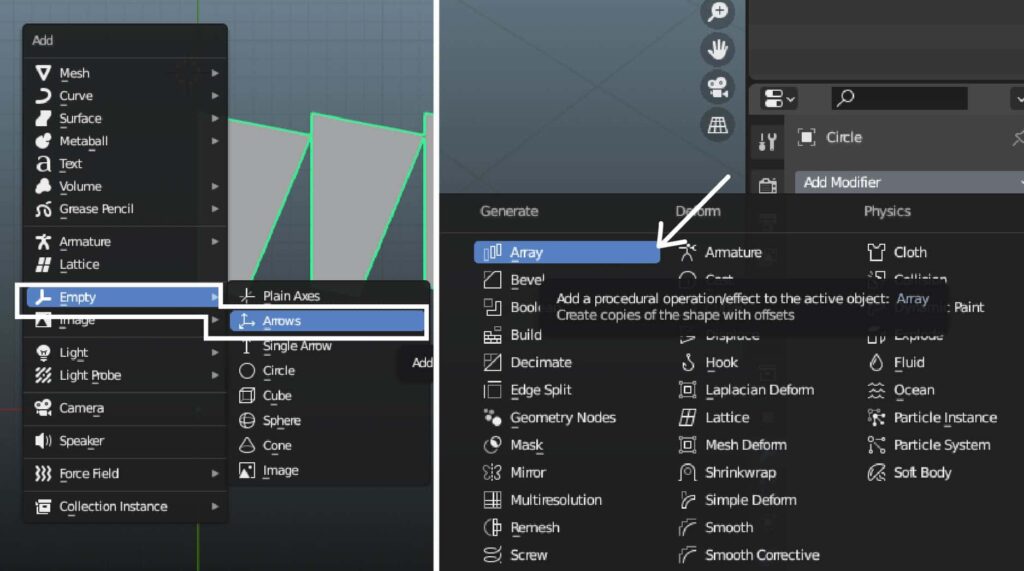
Paso 4: en las opciones del modificador array colocamos la siguiente configuración:
Cout: aquí colocamos el número de gradas que deseemos
Para combinar empty + array se debe activar la opción Object Offset y seleccionar el Empty que previamente colocamos.
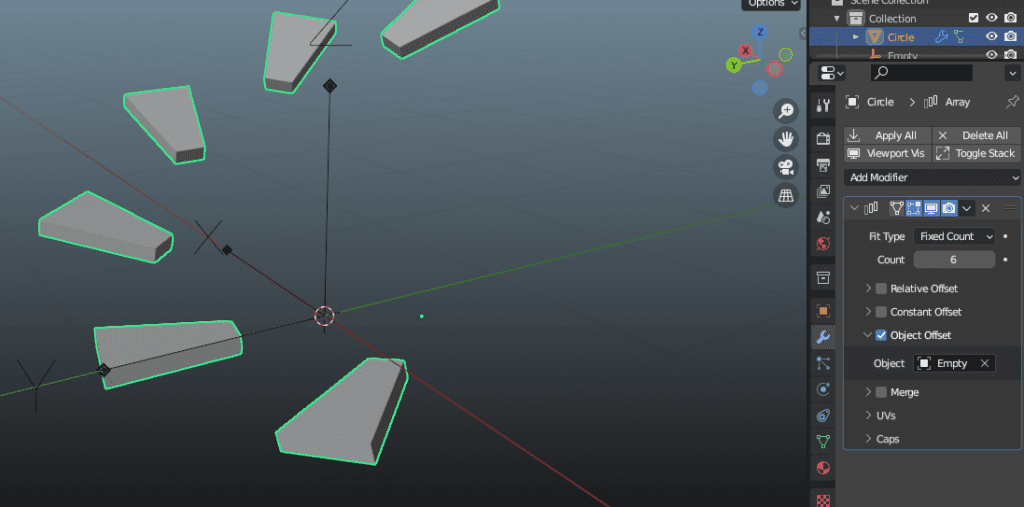
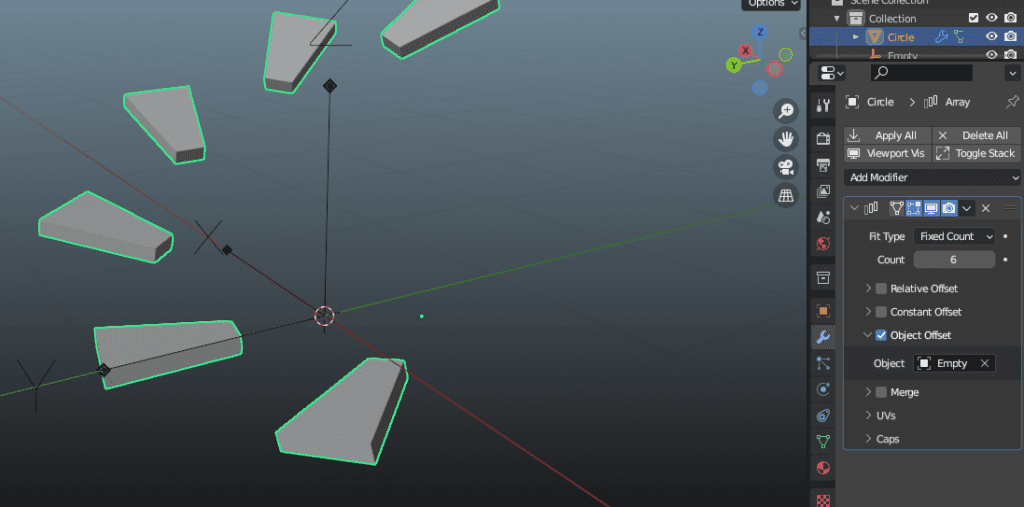
Paso 4: aplicar el modificador Array
Paso 5: Finalmente alineamos los objetos desde la sección de propiedad de objetos. Aquí es donde das forma a tu objeto.
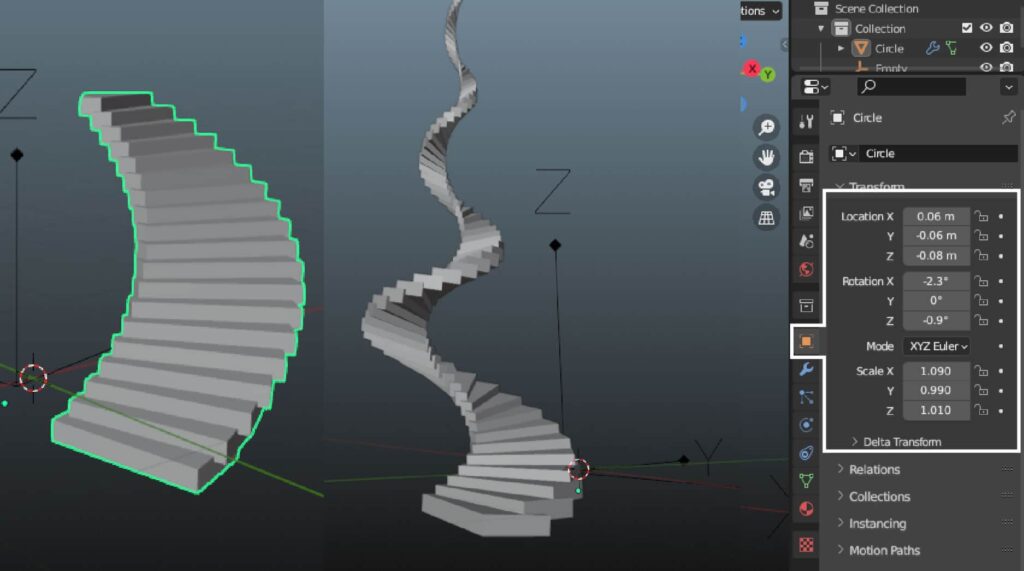
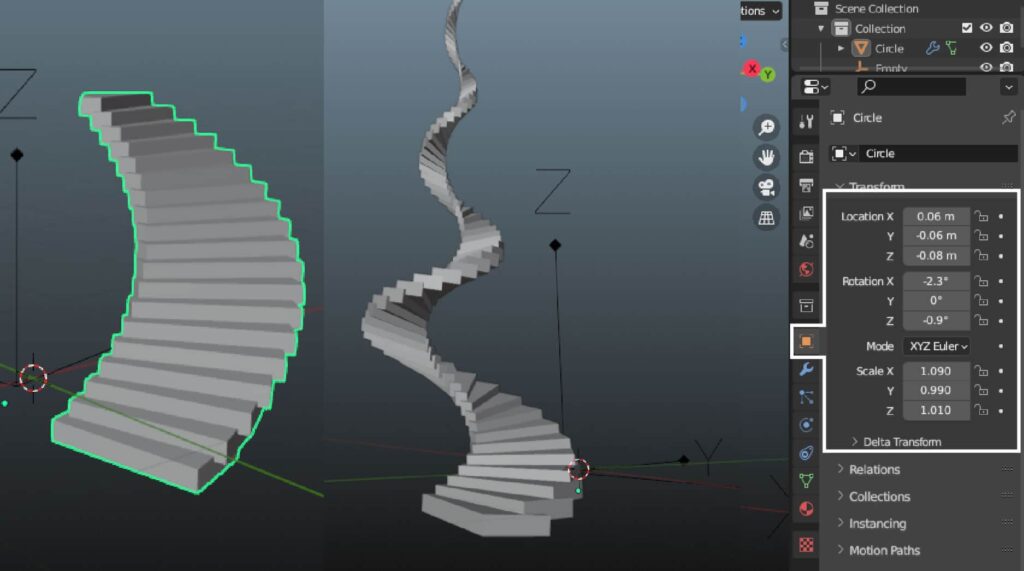
Si esta información te resultó útil, te invito a dejar un comentario .Tu opinión es importante para nosotros, agradecemos tu apoyo.
Por otro lado, si estás interesado en aprender más sobre Blender, te invitamos a leer nuestro post donde te compartimos Atajos en Blender que de seguro podrás agilizar tu flujo de trabajo y optimizar tu tiempo. Los 20 Mejores atajos (Shortcuts) de Blender que debes conocer – Nomedit
Fuentes bibliográficas:
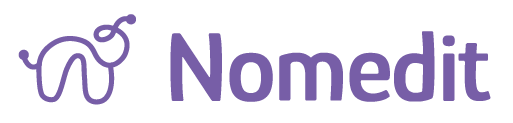

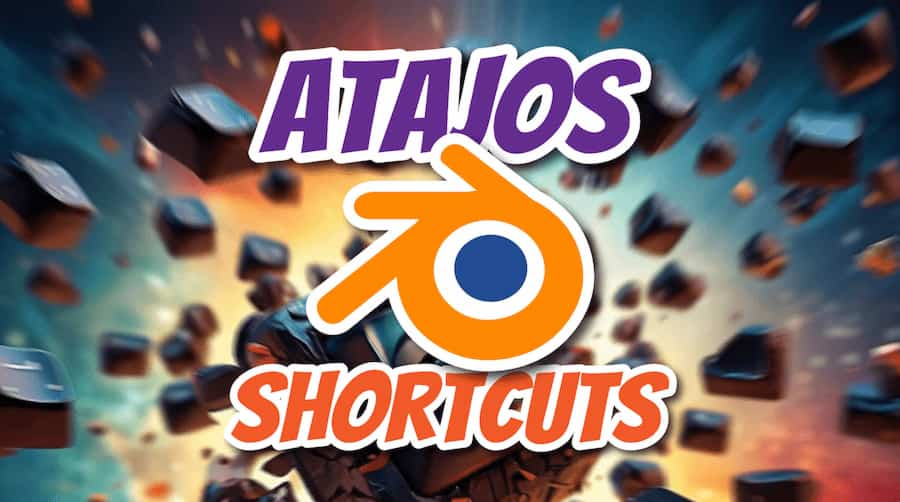
4qtafz