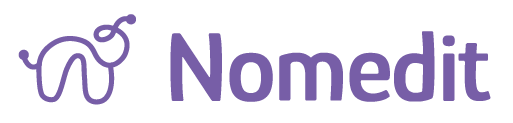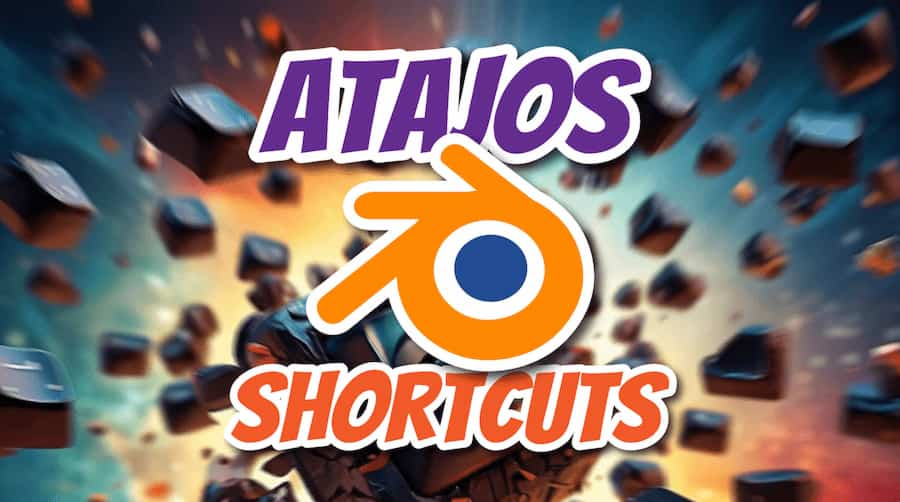Cuando se trata de modelar en Maya de Autodesk, disponer de atajos eficientes puede marcar la diferencia entre un flujo de trabajo fluido y uno lleno de interrupciones.
En esta guía, compartiré contigo los 16 atajos más esenciales de Maya, indispensables para cualquier persona que esté comenzando a usar este potente software. Desde rotar un objeto en un ángulo específico hasta la navegación rápida por la interfaz, , estos atajos se han convertido en auténticas herramientas de salvación en mis proyectos de diseño.
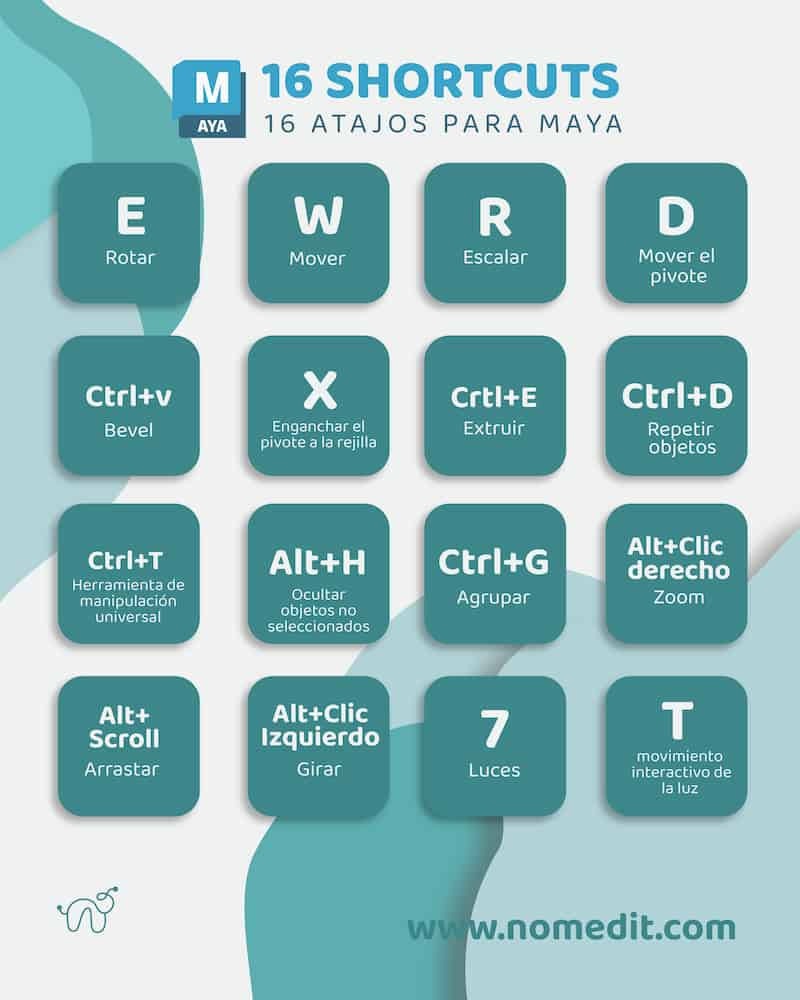
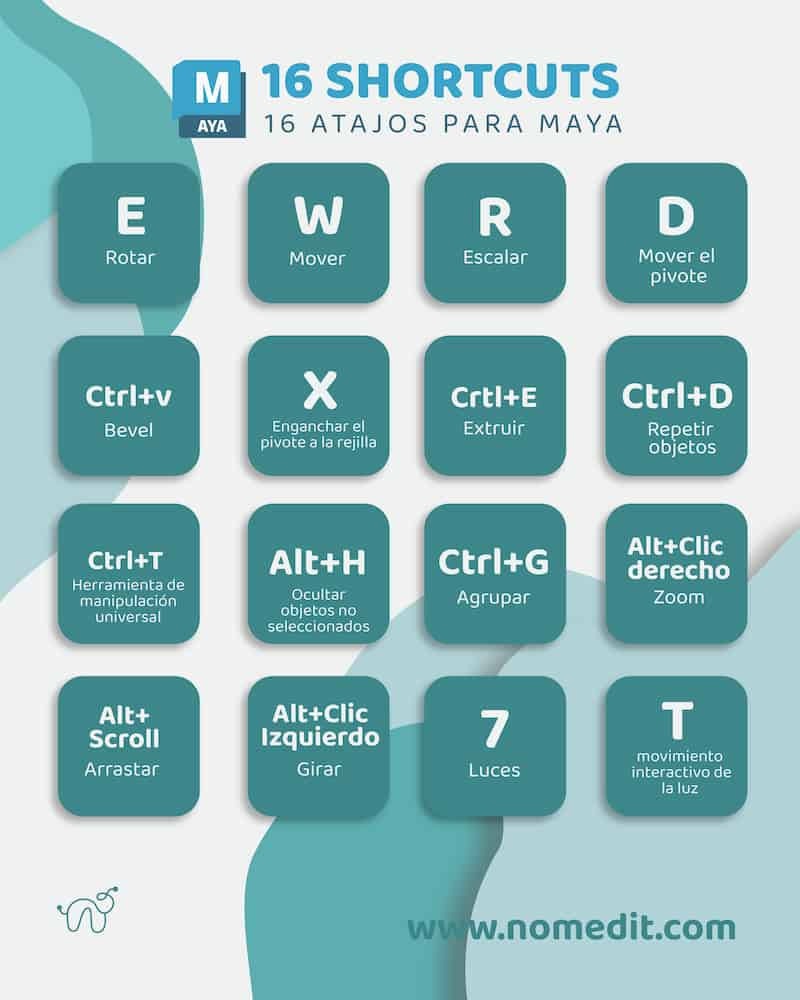
Dentro de los movimientos básicos de Maya están los siguientes atajos:
E: Rotar ; W: Mover ; R: Escalar
Cuando presionas la tecla E, puedes rotar el objeto en cualquier dirección. Si presionas la tecla J mientras rotas, el objeto se moverá en incrementos de 15 grados.
Para rotar, mover o escalar en una dirección específica, usa los manipuladores. Si necesitas un ángulo exacto, utiliza el panel de la derecha.
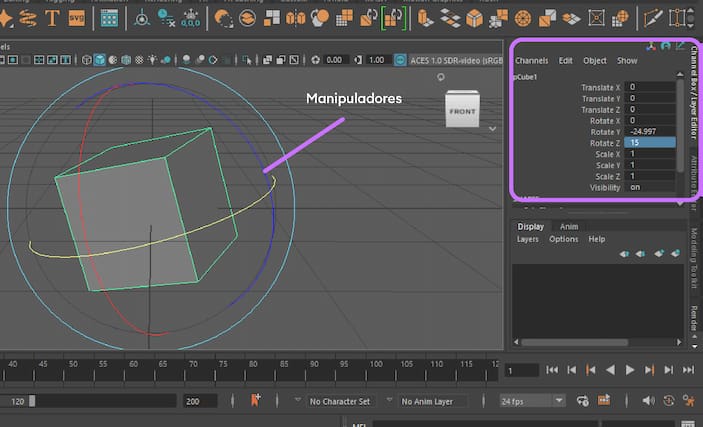
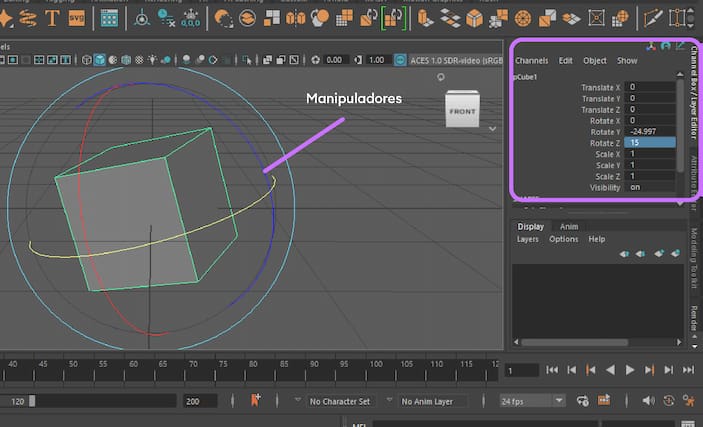
D: Mover el pivote
Para mover el pivote, presiona la tecla D. Puedes combinarla con la tecla X para enganchar el pivote a la rejilla.
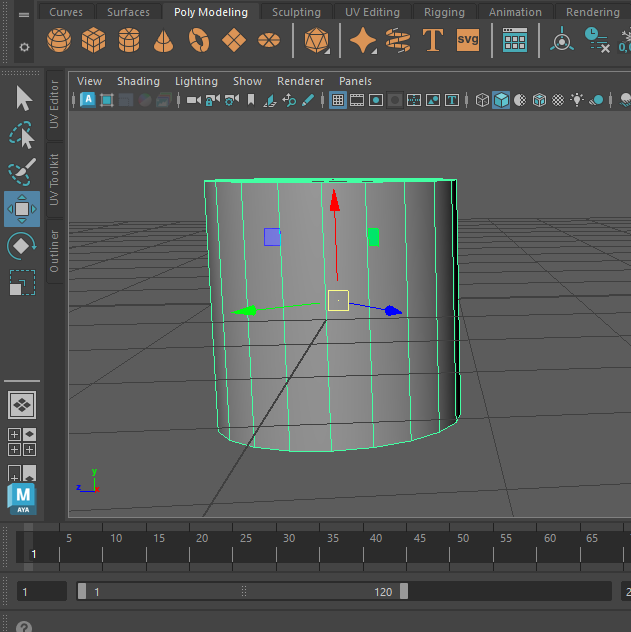
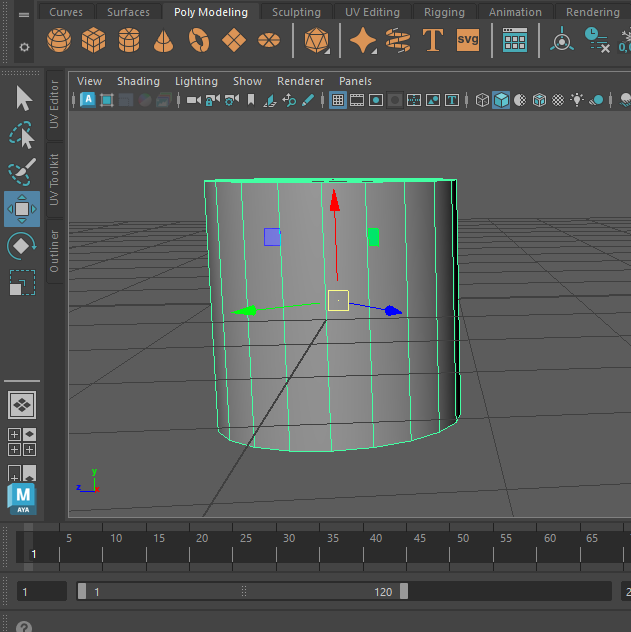
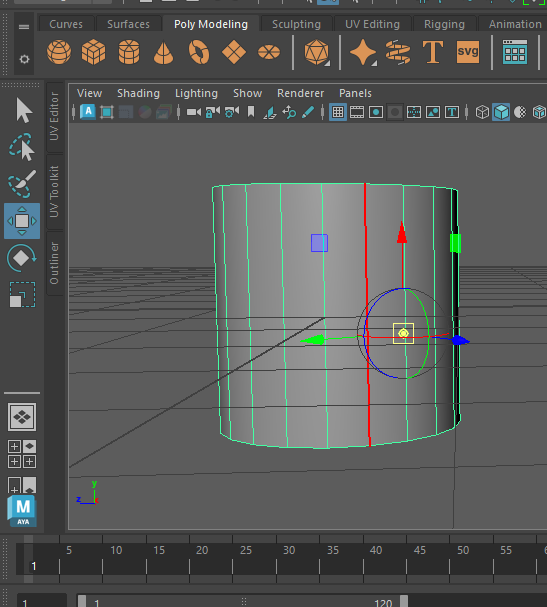
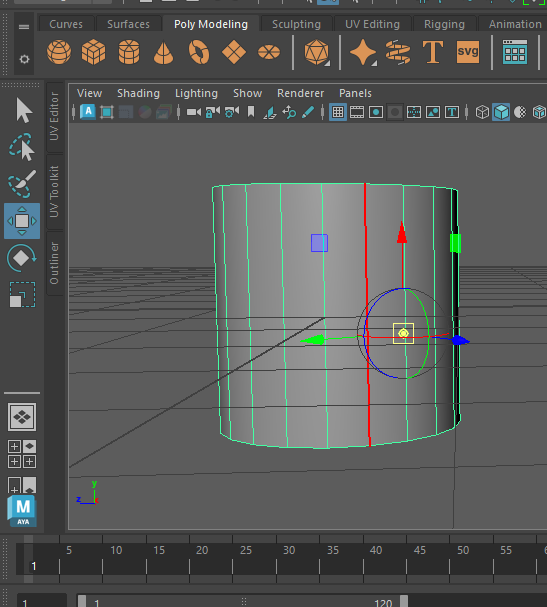
CTRL + T : Herramienta de manipulación universal
Este atajo te permite observar todos los manipuladores del objeto: rotación, movimiento y escala. Si haces doble clic en los números de rotación, puedes rotar en un ángulo específico sin necesidad de ir al panel del lado derecho. También aparece un panel donde puedes modificar el objeto, como agregar más subdivisiones, altura, ancho, etc.
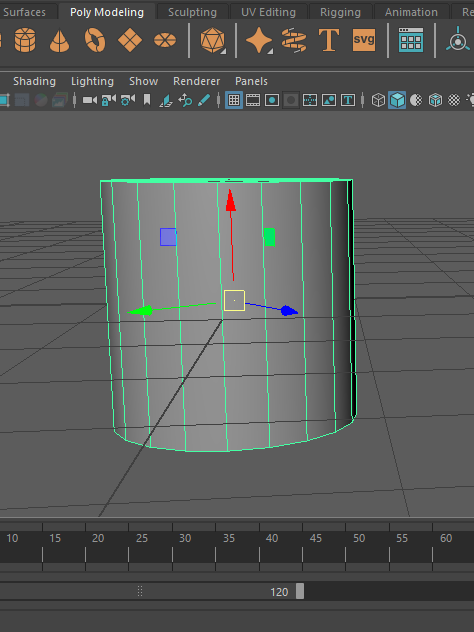
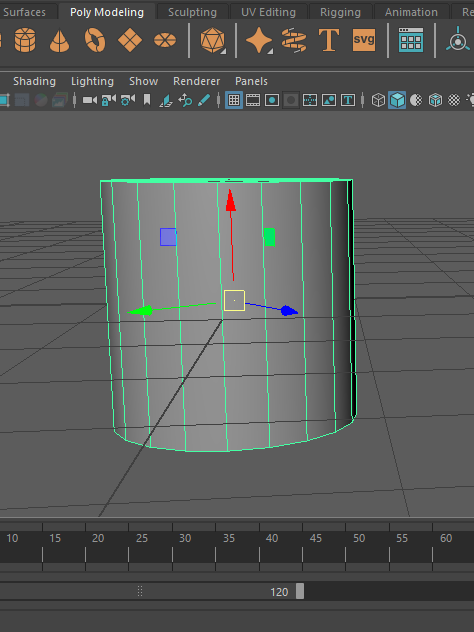
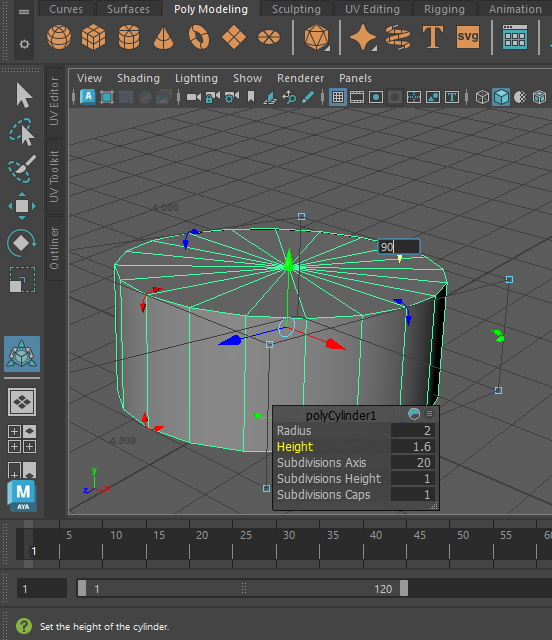
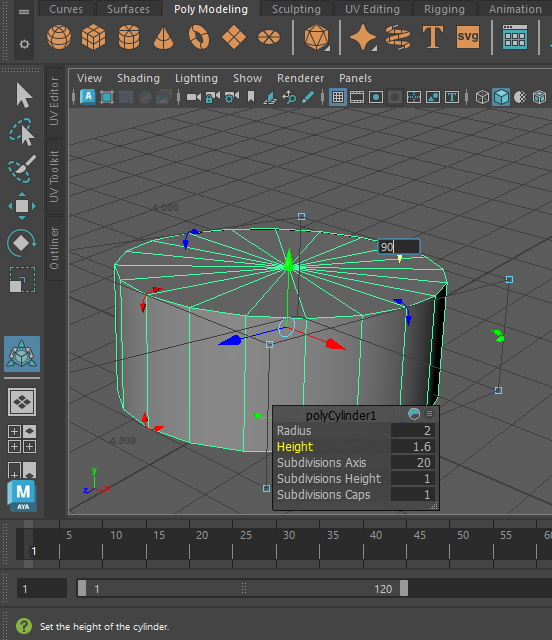
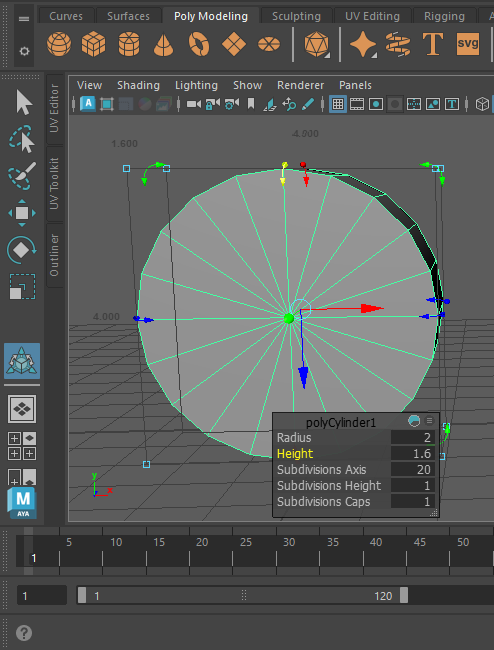
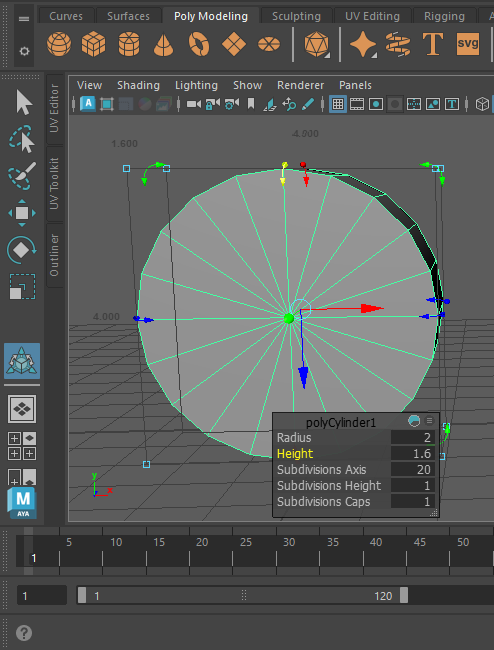
ALT+H: Ocultar objetos no seleccionados
Si bien presionamos el atajo ALT+H para ocultar los objetos no seleccionados, uno de los problemas es cómo hacer que estos objetos vuelvan a aparecer. Para solucionarlo, te comparto la siguiente información:
Si presionas la tecla H, puedes ocultar un objeto y, al presionar H nuevamente, el objeto volverá a aparecer, ya que esto restaura el último objeto oculto. Sin embargo, si has ocultado varios objetos a lo largo del tiempo, la forma más rápida de hacer que vuelvan a aparecer es ir a Outliner, seleccionar el objeto oculto y presionar la tecla H.
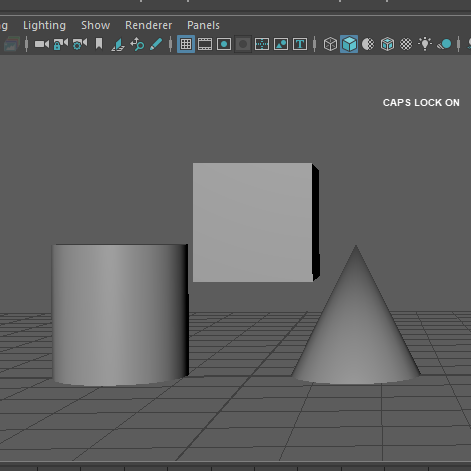
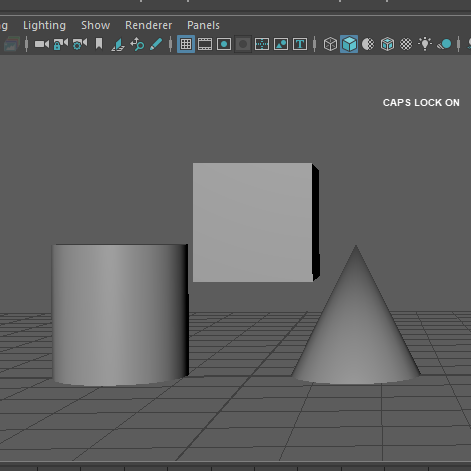
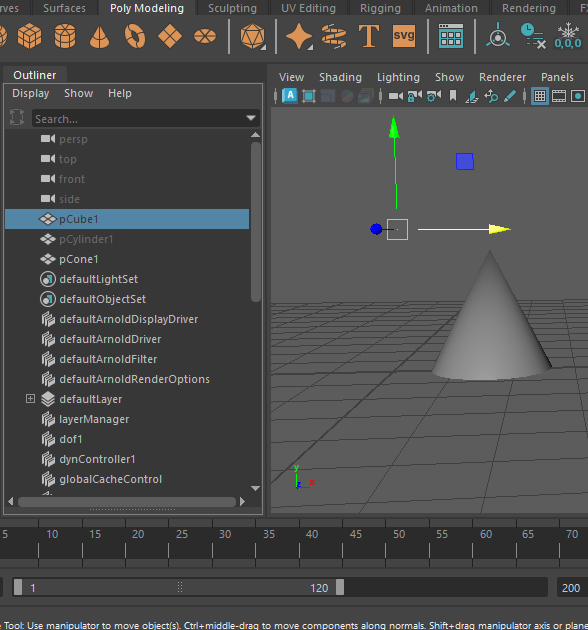
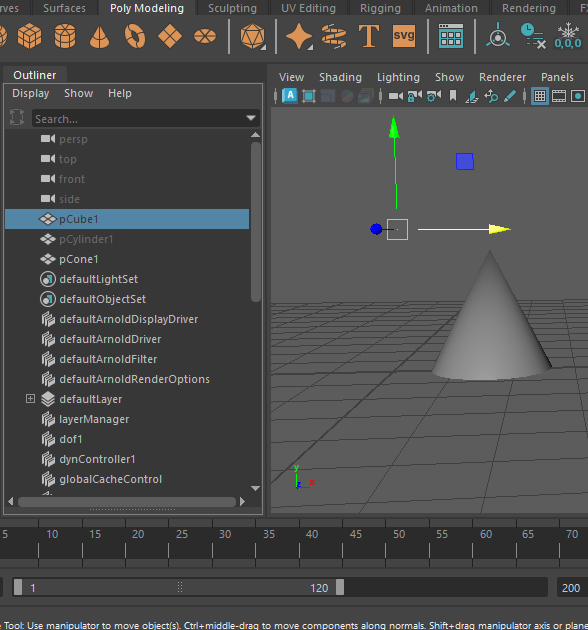
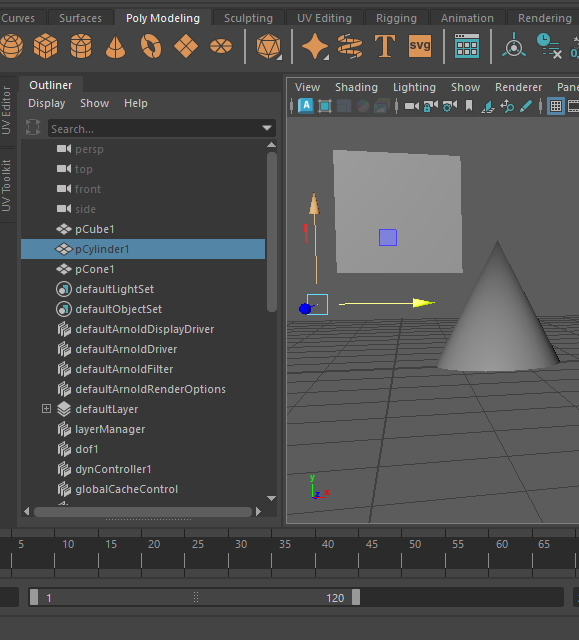
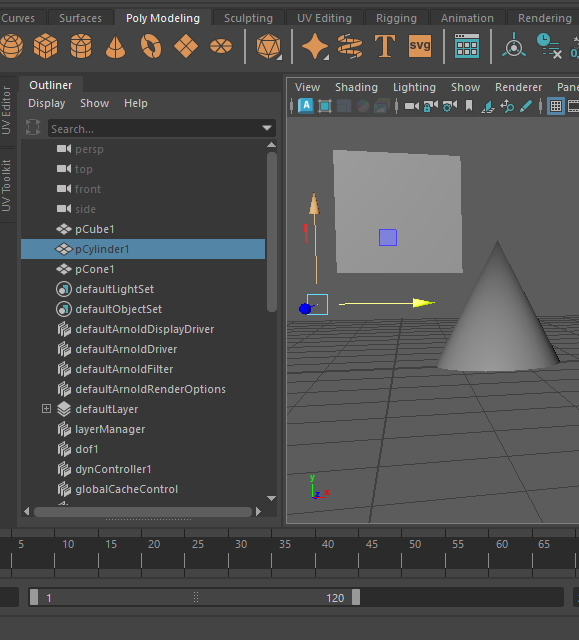
EEn esta guía, te he compartido los 16 atajos esenciales de Maya, ideales para quienes están comenzando a explorar este poderoso software. Desde la duplicación de objetos hasta la navegación eficiente por la interfaz, estos atajos son herramientas clave para optimizar tus proyectos de diseño.
Si quieres seguir aprendiendo, te invitamos a leer nuestro post sobre shortcuts de Blender para ampliar tus conocimientos. Y si tienes dudas o te encuentras con algún desafío usando Maya, ¡no dudes en dejarnos tu comentario!
Citas bibliográficas:
Guía de comandos, teclas de acceso rápido y atajos de Maya | Autodesk